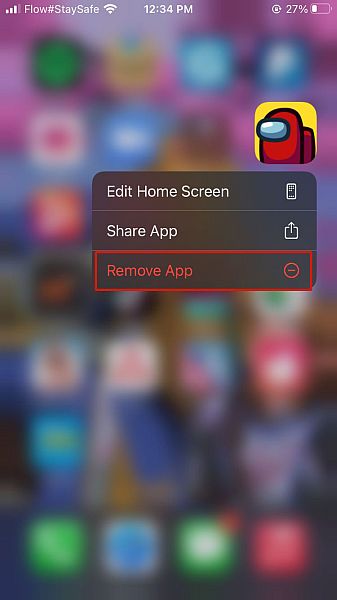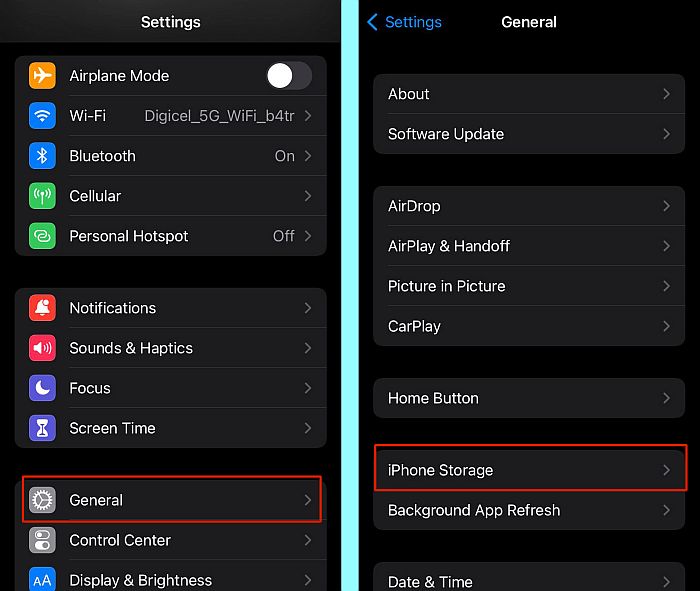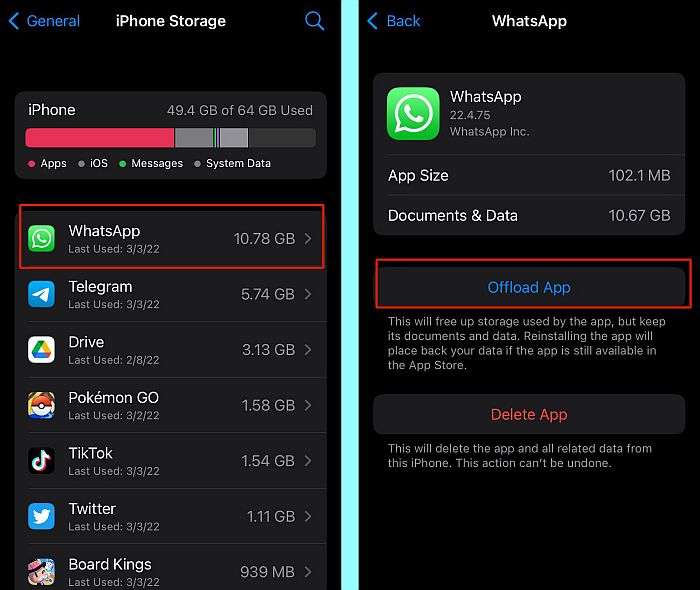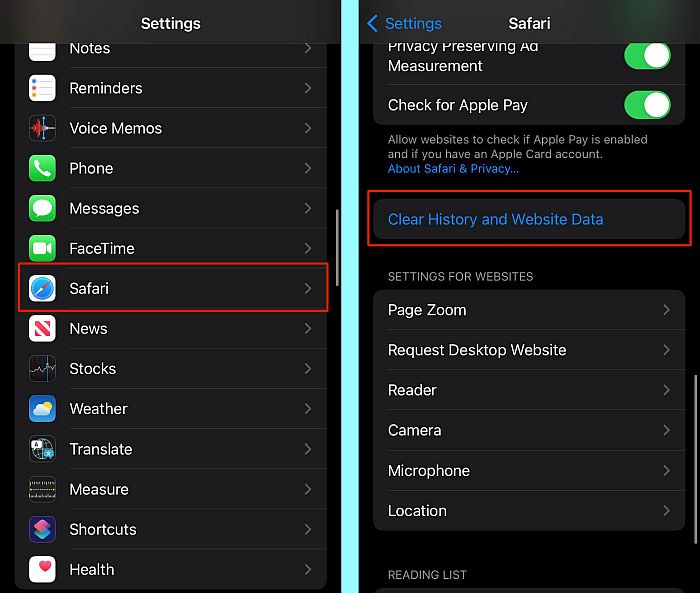Also, it’s a problem for those who are habitual of keeping loads of data and apps. In those cases, users have to move their data to the trash in order to free some space on their mobile devices. Sometimes you will have important data on your iPhone that you can’t delete. To help you out we have come up with the best possible options which you can use to increase iPhone storage without losing the old data.
16 Best Ways To Increase iPhone Storage
Data Cleaning Software
There are a lot of temporary and junk files that are created when you use apps on your iPhone. Over time they can take a lot of storage for useless files. To clean them you can go for iMyFone Umate Pro software. It will help you in removing all the junk files, thus clearing much-needed space without deleting any data like apps, photos, videos whatsoever. The software also has more options like compressing images. You can check out our complete review and tutorial of iMyFone Umate Pro. Also, you can try one of the duplicate photo finder apps, for example, Gemini Photos.
USB Flash Drive
You can use an external device to expand the capacity of your device. For example, SanDisk iXpand USB Stick is specially made for increasing iPhone data storage. You have to connect your iPhone with iXpand and move your old data to this device. It is very user-friendly, you just have to use it as a normal Pen drive. Simply insert this into your iPhone’s charging port and let this portable USB stick do the rest of the job. SanDisk iXpand is available in 32GB, 64GB, 128GB, and 256GB and it is compatible with every version of the iPhone.
iCloud
If you are an iOS user you may already know about the iCloud storage provided by Apple. You get free 5GB storage automatically when you register on iCloud. You can directly upload your data to iCloud using a wireless internet connection. After which you can delete it from your iPhone which will free your iPhone’s space. You can download it back from the iCloud whenever you want that data again. If you consume 5GB of space then you will have to go for their premium plans according to your requirement. There is also a feature called iCloud photo library, or iCloud Photos, that allows you to upload your media files and share them across the devices. Or you can try to free up space by transferring your iCloud data to Google Drive.
iTunes
Connect your iPhone to PC/Mac and take a complete backup of your iPhone on your computer using iTunes. After that, you can delete the files which you don’t want on your iPhone to make way for a lot of memory.
Take Screenshots And Compress Videos
You definitely would have captured so many pictures and videos that consume lots of space on your iPhone. As you know iPhone’s captured image consumes lots of device space. In that case, you can easily take a screenshot of that image that you don’t want to delete. Because the screenshot will only consume around 20% of the space compared to the actual image. You can do the same for the PDF files also. If you have a video in which you only need a specific part then you can trim the video and remove unwanted parts using the default editing tools. In case you want to keep the complete video then you can send the video to yourself on WhatsApp. And as you might be aware that WhatsApp compresses the videos so your videos will be compressed and will take far lesser space.
Utilize Cloud Storage
Cloud or remote storage apps are a great way to increase the storage space on your iPhone. Sure, iCloud is the default cloud service for iPhones, but it’s not the only option available to be used on iPhones. You can increase your storage space on iCloud if the free 5 GB is not enough for you. However, you can also use 15 GB storage on Google Drive and Google Photos, 5 GB from OneDrive, or Dropbox’s free 2 GB storage. In total that’s 27 GB of free storage across all three apps. You can back up your videos, photos, and other data and remove them to clear your iPhone’s internal storage. Apart from unlimited photo storage in the cloud, it also gives you fast and free shipping of your purchases plus unlimited access to music, TV shows, movies, and ebooks. With this, you can create your own personal cloud to store your data! Also, by accessing the Prime music library, you won’t need to store all the music files on your device.
Delete Downloaded Music
We’re currently in the streaming era, however, almost all streaming apps allow you to download music. Doing this can eat up a lot of the storage in your iPhone. If you want to free up space, I recommend deleting your least listened to downloaded music on your iPhone. This can be an old playlist, album, or a random selection of songs. Sometimes you’ll have 100 songs downloaded but only listen to say 10-20 often.Removing downloaded music can already clear enough space in your iPhone memory.
Delete Downloaded TV Shows/Movie
The streaming era doesn’t only cover music, it covers movies and TV shows. Apps like Netflix, HBO Max, Disney+ allow you to download TV shows and movies. These also take up a significant amount of space on your iPhone, sometimes even more than the music. Delete old shows, movies, and other downloads from video streaming apps to clear space on your iPhone. Do this regularly to keep your iPhone storage capacity at a good level.
Delete Unnecessary iMessage Attachments
iMessage is the primary messaging app for iPhones. As such, there’s a lot of data that flows through the app and that’s why it eats up a lot of your iPhone’s internal memory. One of the main culprits is attachments, which can be photos and videos of varying sizes. You can delete old iMessage attachments by opening Settings > General > iPhone Storage > Messages > Review Large Attachments. Here, you can pick and choose which attachments to delete and which to keep. Here’s a video showing you how to delete your iMessage attachments with ease:
Clear WhatsApp Media
Another messaging app that’s a big culprit for eating up a lot of iPhone storage is WhatsApp. If you use WhatsApp a lot, it’ll undoubtedly take up a lot of space on your iPhone. This is due to the chats themselves, cache data, and WhatsApp media, such as pictures, videos, audio messages, and documents. The best way to reduce data used by WhatsApp is to delete any old media files that you don’t want. You can back up those that you want to save on the cloud for additional storage on your iPhone. If you have an Android, you’ll find that WhatsApp is one of the biggest storage eaters there as well. Here’s how to move WhatsApp to an SD card to free up space on your Android’s internal storage.
Turn Off Automatic Media Download On WhatsApp
When you’re using WhatsApp, your media is automatically downloaded, especially when you’re using Wi-Fi. However, if you’re running low on storage on your iPhone, I recommend turning it off. This means that the only media files that’ll be downloaded on your iPhone are the ones you want to be downloaded. This gives you much more choice in the matter and also allows you to save space especially if you’re in an active group chat or two. Here’s how to turn off automatic media download on WhatsApp: To delete them, Go to Settings > General > iPhone Storage. There, you’ll see the apps on your device and the amount of storage that they take up. Pick and choose from the list of apps to see which one you’d like to delete.
Offload Unused Apps
While you can manually manage your iPhone app usage by deleting apps, you can also allow your iPhone to offload apps as well. Offloading works by allowing you to keep the documents and data from the app, so you can reinstall and pick up back where you left off. Another option is to allow your iPhone to automatically offload the apps you no longer use. You can set your iPhone to automatically offload apps by going to Settings > App Store and toggling on Offload Unused Apps.
Uninstall & Reinstall Storage-Heavy Apps
When you’ve had an app installed over a long period of time, it stores a lot of data and cache on your iPhone for improved performance. You’ll find that this varies from app to app, with social media apps such as Facebook or Snapchat being examples of this. A good way to remedy this issue is to uninstall and then reinstall these apps. This can remove the cached data and add more storage space to your iPhone.
Optimize Photo Storage
iPhones are renowned for their high-quality photos, however, photos like those take up a lot of space. However, they don’t have to consume all that storage on your iPhone. There’s actually an option to optimize your photo storage by storing smaller files locally rather than the originals. The full-resolution pictures and videos are stored in iCloud, where you can download them whenever you need to. To optimize your iPhone’s storage, go to Settings > Photos and check that the Optimize iPhone Storage option has a blue tick beside it. Now you can save space on the photos and videos saved on your iPhone.
Clear Your Browser Cache
Another great way to make more space on your iPhone is to clear your browser cache. While not often considered, your browser can accumulate a fair amount of cached data, especially if you don’t clear it often or regularly. While deleting apps and media would have a larger impact on your iPhone’s storage, clearing your browser can still make a difference too. One thing to note, however, is that doing so will also remove all the accounts you’re logged into as well. To clear your browser cache, go to Settings > Safari and then tap Clear History and Website Data.
Final Words
What’d you think about this article? As you can see, there are numerous ways to add more storage to the iPhone in a creative way. Whether you’re offloading apps, optimizing storage, using an external flash drive, or utilizing cloud or remote storage, you can add more iPhone storage. One of the biggest issues with iPhones is that they have fixed storage space, and they lack support for an external memory card. This is a savior for many Android users who still need space, even after clearing storage on their Android. All in all, the methods above have saved me many times when I was running low on storage on my iPhone, and I’m sure they’ll help you too. Let me know in the comments how much space you’ve cleared on your iPhone’s storage using these methods. And don’t forget to share this article with your fellow iPhone users. Save my name, email, and website in this browser for the next time I comment. Notify me of follow-up comments via e-mail.
Δ


![]()