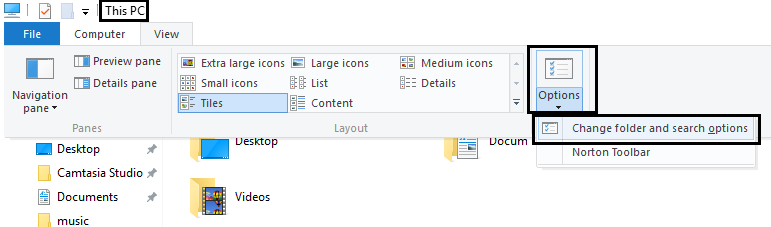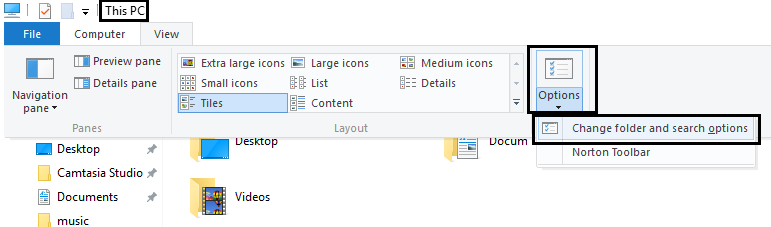3 Ways to Fix The User Profile Service failed the logon error
Start your Windows in Safe Mode:
1.First, go to the Login screen where you see the error message then click on Power button then hold Shift and then click on Restart.
3 Ways to Fix The User Profile Service failed the logon error Start your Windows in Safe Mode: Perform System Restore using the above Administrator Account Method 1: Fix the Corrupted User Profile via Registry Editor Method 2: Copy Default folder from another Windows Method 3: Log on to Windows and copy your data to a new account
2.Make sure you don’t let go of the Shift button until you see the Advanced Recovery Options menu.
3.Now Navigate to the following in Advanced Recovery Options menu: Troubleshoot > Advanced options > Startup settings > Restart
4.Once you click Restart your PC will restart and you will see a blue screen with a list of options make sure to press the number key next to the option which says “Enable Safe Mode with Networking.“
5.Once you are logged into Administrator account into safe mode, open the command prompt and type the following command in cmd and hit Enter: net user administrator /active:yes
6.To restart your PC type shutdown /r in cmd and hit Enter. 7.Reboot your PC and now you will be able to see this hidden administrative account to login.
Perform System Restore using the above Administrator Account
1.Press Windows Key + R and type”sysdm.cpl” then hit enter.
2.Select System Protection tab and choose System Restore.
3.Click Next and choose the desired System Restore point.
4.Follow the on-screen instruction to complete system restore. And see if you are able to Fix The User Profile Service failed the logon error, if not then continue with the below-listed methods. Note Backup the registry before following any of the methods listed below, as making changes in registry can cause a serious damage to your system.
Method 1: Fix the Corrupted User Profile via Registry Editor
1.Login to the above-enabled administrator user account. Note: Make sure to create a restore point just in case something goes wrong. 2.Press Windows Key + R then type regedit and hit Enter to open Registry Editor.
3.Navigate to the following registry subkey: HKEY_LOCAL_MACHINE\SOFTWARE\Microsoft\Windows NT\CurrentVersion\ProfileList 4.Under the above key locate the key starting with S-1-5 followed by a long number.
5.There will be two keys with above description, so you need to locate the subkey ProfileImagePath and check its value.
6.The value data field should contain your user account, for example, C:\Users\Aditya. 7.Just to clarify the other folder ends with a .bak extension. 8.Right-click on the above folder (which contains your user account key), and then select Rename from the context menu. Type .ba at the end, and then press Enter key.
9.Now right-click on the other folder which ends with .bak extension and select Rename. Remove the .bak and then press Enter. 10.If you only have one folder with above description which ends with the .bak extension then rename it and remove the .bak from it.
11.Now select the folder which you just renamed (removed the .bak by renaming it) and in the right window pane double click on RefCount.
12.Type 0 in the Value data field of RefCount and click OK. 13.Similarly, double click State in the same folder and change its value to 0 then click OK.
14.Reboot your PC and you should be able to successfully log in and Fix The User Profile Service failed the logon error.
Method 2: Copy Default folder from another Windows
1.Make sure you have another working computer with Windows 10 installed. 2.Press Windows Key + R then type C:\Users and hit Enter. 3.Now click View > Options and then switch to View tab.
4.Make sure to check mark Show hidden files, folders, and drives and then click Apply followed by OK.
5.You will see a hidden folder called Default. Right-click and select copy.
6.Paste this Default Folder to your Pendrive or USB Flash Drive. 7.Now login with the above enabled administrative account and follow the same step to show the hidden Default folder. 8.Now under C:\Users rename the Default folder to Default.old.
9.Copy the Default folder from your external device to C:\Users. 10.Reboot your PC to save changes and see if you are able to Fix The User Profile Service failed the logon error.
Method 3: Log on to Windows and copy your data to a new account
1.Press Windows Key + R then type C:\Users and hit Enter. 2.Now click View > Options and then switch to View tab.
3.Make sure to check mark Show hidden files, folders, and drives and then click Apply followed by OK.
4.You will see a hidden folder called Default. Right-click and select Rename. 5.Rename this folder as Default.old and press Enter.
6.Now create a new folder named Default under C:\Users directory. 7.Inside the above-created folder, create the following empty folders by right-clicking and selecting New > Folders:
8.Press Windows Key + X then select Command Prompt (Admin).
9.Type the following command into cmd and hit Enter: xcopy C:\Users\Your_Username\NTUSER.DAT C:\Users\Default /H
Note: Replace the Your_Username with one of your account usernames. If you don’t know the username then in the above folder C:\Users you will your username listed. For example, in this case, the username is Farrad.
10.You can now easily create another user account and reboot. Now log-in to this account without any issue. Recommended for you:
Fix Your Account Has Been Disabled. Please See Your System Administrator Find Forgotten WiFi Password in Windows 10 Fix CD/DVD drive not showing up in Windows Explorer How To Fix Computer crashes in Safe Mode
That’s it you have successfully Fix The User Profile Service failed the logon error message but if you still have any questions regarding this guide then feel free to ask them in the comment’s section.