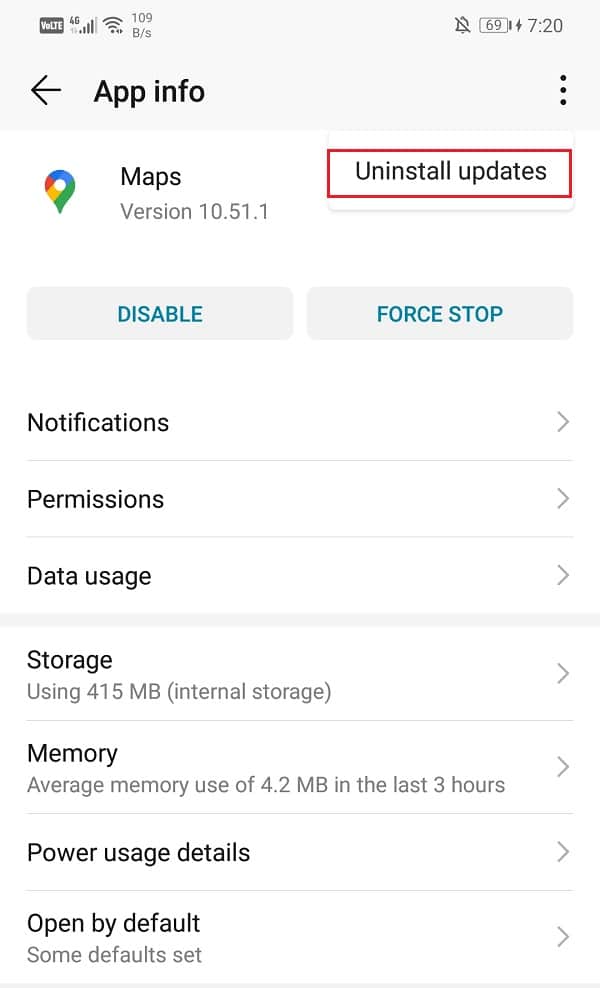How to Fix Slow Google Maps
Why is Google Maps so slow on Android?
This can be due to any number of reasons, such as:
How to Fix Slow Google Maps Why is Google Maps so slow on Android? Method 1: Update Google Maps Method 2: Enable Google Location Accuracy Method 3: Clear App Cache Method 4: Turn-Off Satellite View Method 5: Use Maps Go Method 6: Delete Offline Maps Method 7: Re-install Google Maps
You may be running an older version of Google Maps. It will function slower because Google servers are optimized to run the latest version of the app more efficiently. Google Maps Data cache may be overloaded, causing the app to take longer to search through its cache. It could also be due to Device Settings that are inhibiting the app from working properly.
Note: Since smartphones don’t have the same Settings options, and they vary from manufacturer to manufacturer hence, ensure the correct settings before changing any.
Method 1: Update Google Maps
Make sure your app is updated to the latest version. As new updates are released, older versions of the apps tend to function slower. To update the app:
Open Play Store on your Android phone.
Search for Google Maps. If you are running an older version of the app, there will be an Update option available.
Tap on Update, as shown.
Once the update is completed, tap Open from the same screen. Google Maps should now run faster and more efficiently.
Method 2: Enable Google Location Accuracy
The next step you can take to fix slow Google Maps is to enable Google Location Accuracy:
Navigate to Settings on your device.
Scroll to the Location option, as shown.
Tap on Advanced, as highlighted.
Tap on Google Location Accuracy to turn it ON.
This should help speed things up and prevent Google Maps slow Android issue. Also Read: Fix Google Maps Not Working on Android
Method 3: Clear App Cache
Clearing the Google Maps Cache will allow the app to sidestep unnecessary data and to function with only the required data. Here’s how you can clear cache for Google Maps to fix slow Google Maps:
Navigate to device Settings.
Tap on Apps.
Locate and tap on Maps, as shown.
Tap on Storage & Cache, as depicted.
Lastly, tap on Clear Cache.
Method 4: Turn-Off Satellite View
As visually pleasing as it may be, Satellite View on Google Maps is often the answer to why is Google Maps so slow on Android. The feature consumes a lot of data and takes far longer to display, especially if your internet connectivity is poor. Make sure to turn off Satellite View before using Google Maps for directions, as instructed below: Option 1: Through Map Type Option
Open the Google Maps app on your smartphone.
Tap on the highlighted icon in the given picture.
Under the Map Type option, select Default instead of Satellite. Option 2: Through Settings Menu
Launch Maps and tap on your Profile icon from the top right-hand corner.
Then, tap on Settings.
Turn off the toggle for Start Maps in the satellite view option. The app will be able to respond to your actions a lot faster than it did in Satellite View. In this way, the Google Maps slow on Android phones issue will be resolved. Also Read: How to Improve GPS Accuracy on Android
Method 5: Use Maps Go
It is possible that Google Maps is slow to respond because your phone does not meet the necessary specifications and storage space for the app to run efficiently. In this case, it could be useful to use its alternative, Google Maps Go, as this app has been designed to run smoothly on devices with non-optimal specs.
- Open Play Store and search for maps go.
- Then, click on Install. Alternately, download Maps Go from here.
Although, it comes with its fair share of drawbacks:
Maps Go cannot measure the distance between destinations. Further, you cannot save Home and Work addresses, add Private labels to places or share your Live location. You also cannot download locations. You won’t be able to use the app Offline.
Method 6: Delete Offline Maps
Offline Map is a great feature on Google Maps, which allows you to get directions to certain saved locations. It works great in low internet connectivity areas and even, offline. However, the feature takes up quite a bit of storage space. Multiple saved locations could be the reason for slow Google Maps. Here’s how to delete stored offline maps:
Launch the Google Maps app.
Tap your Profile icon from the top right-hand corner
Tap Offline Maps, as shown.
You will see a list of saved locations. Tap on the three-dotted icon next to the location you wish to remove, and then tap Remove.
Also Read: How to Check the Traffic on Google Maps
Method 7: Re-install Google Maps
If all else fails, try uninstalling and then re-downloading the app from Google Play Store to fix the slow Google Maps issue.
Launch the Settings app on your phone.
Tap Applications > Maps, as shown.
Then, tap on Uninstall Updates. Note: Since Maps is a pre-installed app, by default, hence it can’t be uninstalled simply, like other apps.
Next, reboot your phone.
Launch Google Play Store.
Search for Google Maps and tap Install or click here. Q1. How do I make Google Maps faster? You can make Google Maps faster by turning off Satellite View mode, and by removing saved locations from Offline Maps. These features, although pretty useful, use a lot of storage space and mobile data resulting in slow Google Maps. Q2. How do I speed up Google Maps on Android? You can speed up Google Maps on Android devices by clearing the Google Maps Cache or by enabling Google Location Accuracy. These settings enable the app to work at its best. Recommended:
How to Fix Tap to Load Snapchat Error Fix Facebook Message Sent But Not Delivered How to Fix Android Speaker Not Working How to Use Two WhatsApp in One Android Phone
We hope you were able to understand why is Google Maps so slow on Android and were able to fix slow Google Maps issue. Let us know which method worked for you the best. If you have any queries or suggestions, drop them in the comment section.









![]()


![]()