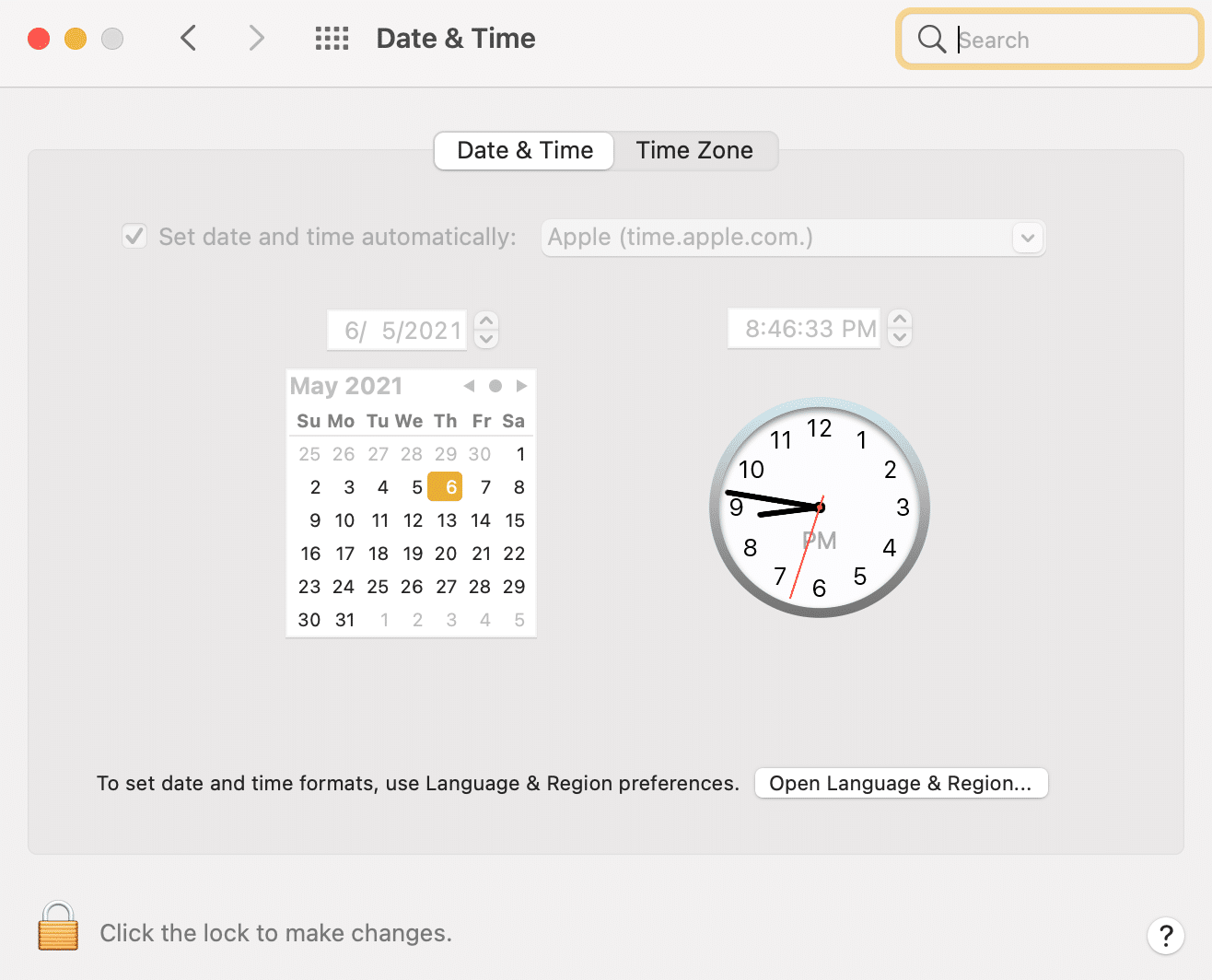Fix Facetime not working on Mac but works on iPhone issue
If you observe FaceTime not working on Mac, but works on iPhone, there’s no reason to panic. More often than not, this problem can be resolved within a matter of minutes with just a few simple steps. Let us see how!
Fix Facetime not working on Mac but works on iPhone issue Method 1: Resolve issues with your Internet Connection Method 2: Check Apple Servers Method 3: Verify FaceTime Service Policy Method 4: Update FaceTime Method 5: Turn FaceTime OFF and then, ON Method 6: Set Correct Date and Time Method 7: Check Apple ID Status Method 8: Contact Apple Support
Method 1: Resolve issues with your Internet Connection
A sketchy internet connection is often to blame when you find FaceTime not working on Mac. Being a video chat platform, FaceTime requires a fairly strong, good speed, stable internet connection to work properly. Run a quick internet speed test to check the speed of your internet connection, as illustrated in the pic below.
If your internet is working slower than usual:
Try disconnecting and reconnecting your router.
You can reset the router to refresh the connection. Just press the tiny reset button, as shown.
Alternatively, toggle Wi-Fi OFF and ON in your Mac device. If you still face problems with internet download/upload speeds, then contact your internet service provider. Also Read: How Do You Delete a Group on FaceTime
Method 2: Check Apple Servers
There might be heavy traffic or downtime with Apple servers which may result in Facetime not working on Mac problem. Checking the status of Apple servers is an easy process, as detailed below:
- On any web browser, visit the Apple System Status page.
- Check the status of the FaceTime server.
If a green circle appears alongside the FaceTime server, then there is no issue from the end of Apple. If there appears a yellow diamond, the server is temporarily down. If a red triangle is visible next to the server, then the server is offline.
Although the server being down is quite rare, it will soon, be up and running. Also Read: How to Fix Messages Not Working on Mac
Method 3: Verify FaceTime Service Policy
Unfortunately, FaceTime does not work all over the world. Earlier versions of FaceTime do not work in Egypt, Qatar, The United Arab Emirates, Tunisia, Jordan, and Saudi Arabia. This could, however, be fixed by updating to the latest version of FaceTime. Read the next method to know how to activate FaceTime on Mac by updating it.
Method 4: Update FaceTime
It is extremely important to keep updating apps, not only FaceTime but all frequently used applications. As new updates are introduced, servers become less & less efficient to work with the outdated versions. An outdated version might be causing Facetime not working on Mac but works on iPhone issue. Follow the given steps to ensure that your FaceTime application is up-to-date:
Launch the App Store on your Mac.
Click on Updates from the menu on the left-hand side.
If there is a new update available, click on Update next to FaceTime.
Follow the instructions displayed on the screen to download and install the app. Once FaceTime has been updated, check if FaceTime is not working on Mac issue is resolved. If it still persists, try the next fix.
Method 5: Turn FaceTime OFF and then, ON
FaceTime staying on perpetually could lead to glitches, like FaceTime not working on Mac. Here is how to activate FaceTime on Mac by switching it off and then, on:
Open Facetime on your Mac.
Click on FaceTime from the top menu.
Here, click on Turn FaceTime Off, as depicted.
Toggle the Facetime On to enable it again.
Re-open the application and try using it as you would. Also Read: Fix iMessage Not Delivered on Mac
Method 6: Set Correct Date and Time
If the date and time are set to incorrect values on your Mac device, it could lead to several problems in the functioning of apps, including FaceTime. Incorrect settings on Mac will lead to Facetime not working on Mac but works on iPhone error. Reset the date and time as follows:
Click on the Apple icon from the top-left corner of the screen.
Open System Preferences.
Select Date & Time, as shown.
Either set date and time manually or select set date and time automatically option, as shown.
Note: Either way, you need to set Time Zone according to your region first.
Method 7: Check Apple ID Status
FaceTime uses your Apple ID or phone number to make and receive calls online. If your Apple ID is not registered or activated on FaceTime, it can result in FaceTime not working on Mac issue. Here’s how to activate FaceTime on Mac by checking the status of your Apple ID for this app:
- Open the FaceTime App.
- Click on FaceTime from the top menu.
- Click on Preferences.
- Make sure your Apple ID or phone number is Enabled. Refer given pic for clarity.
Method 8: Contact Apple Support
If you are still unable to fix FaceTime not working on Mac error, then contact Apple Support Team through their official website or visit Apple Care for further guidance and support. Recommended:
5 Ways to Fix Safari Won’t Open on Mac Fix iPhone Message Notification Not Working How to Block Pop-ups in Safari on Mac How To Fix MacBook Won’t Turn On
We hope that this guide was helpful and you were able to fix FaceTime Not Working on Mac issue. Let us know which method worked for you best. If you have any queries, then feel free to drop them in the comment section.