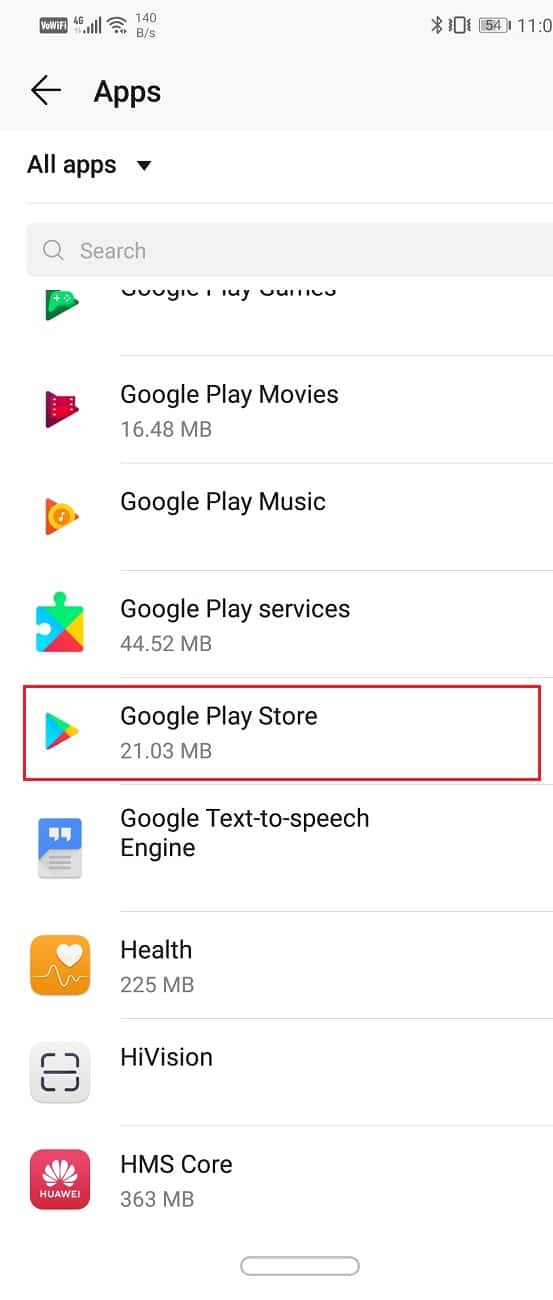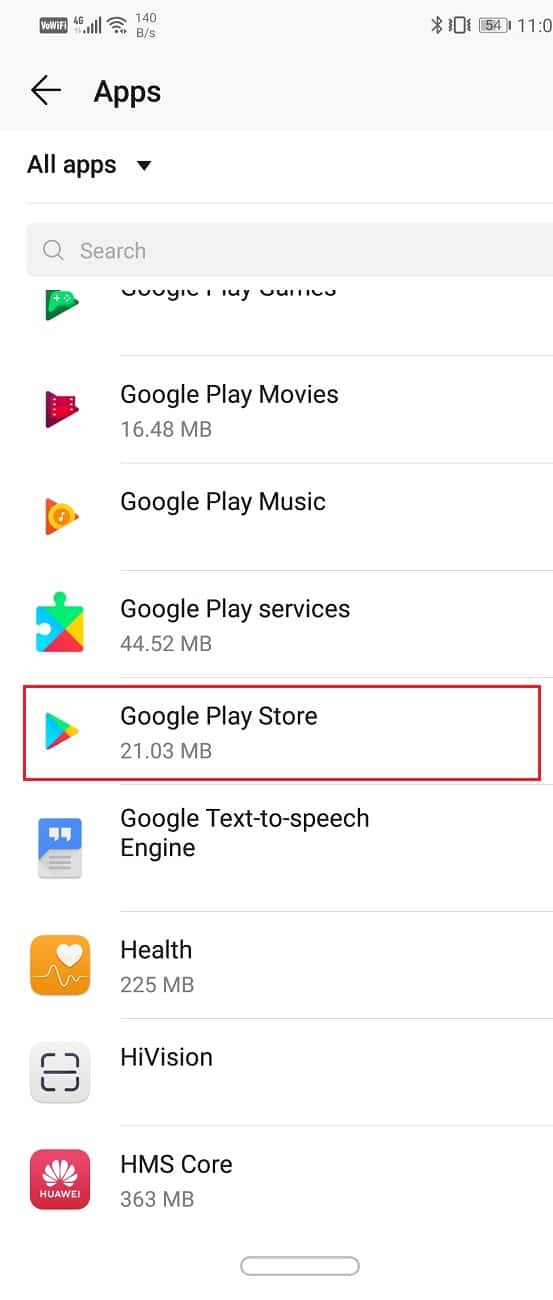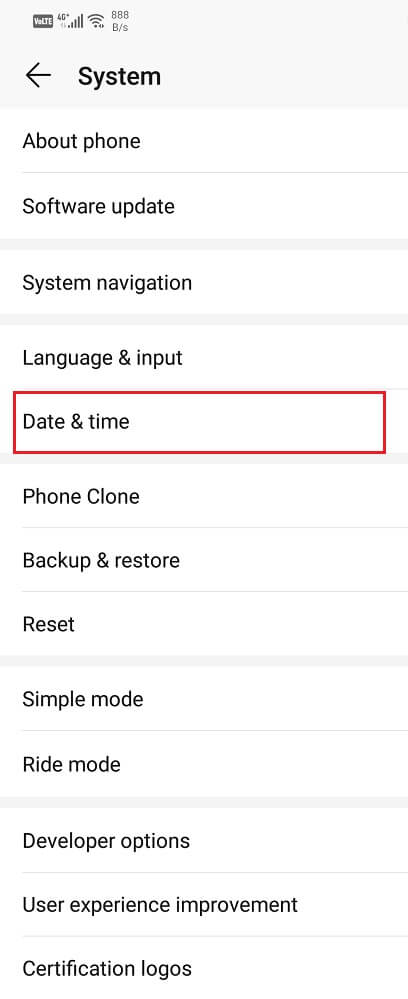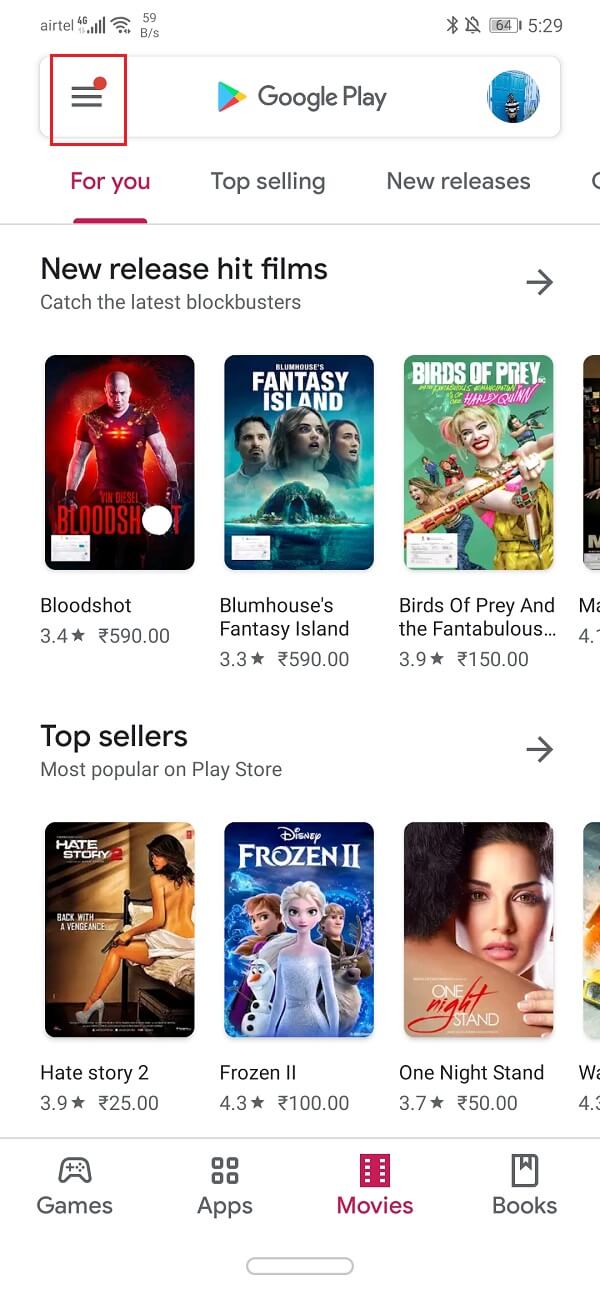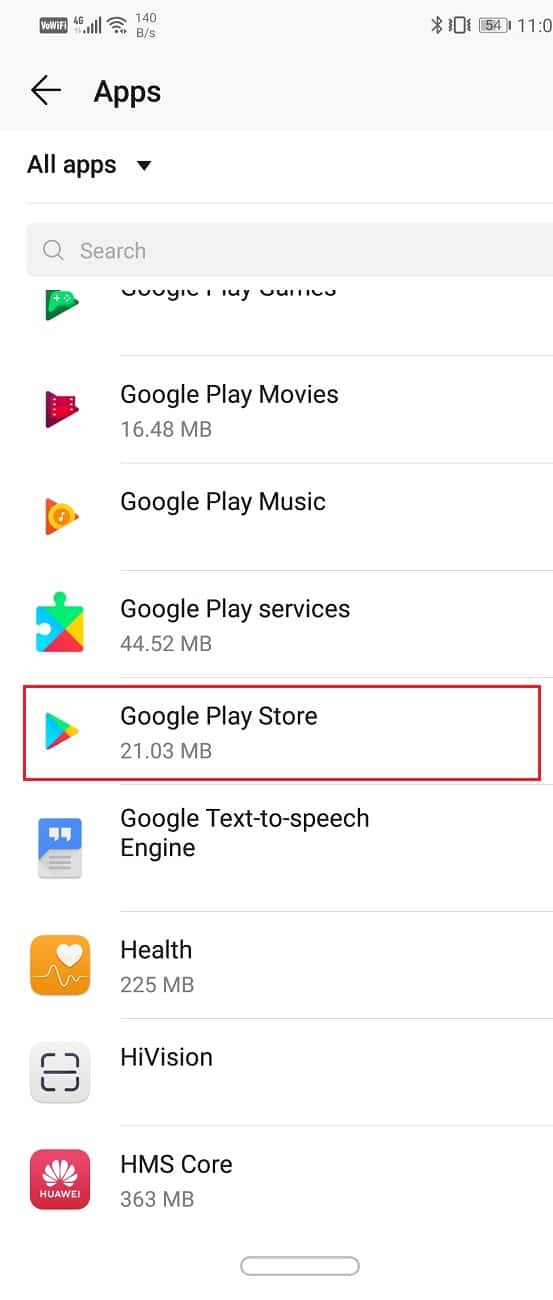Fix Google Play Store Stuck on Google Play Waiting for Wi-Fi
1. Restart Your Phone
This is the simplest thing that you can do. It might sound pretty general and vague but it actually works. Just like most electronic devices, your mobiles too resolve a lot of problems when turned off and on again. Rebooting your phone will allow the Android system to fix any bug that might be responsible for the problem. Simply hold down your power button until the power menu comes up and click on the Restart/Reboot option. Once the phone restarts, check if the problem still persists.
Fix Google Play Store Stuck on Google Play Waiting for Wi-Fi 1. Restart Your Phone 2. Check the Internet Connection 3. Clear Cache and Data for Play Store 4. Uninstall Updates for Google Play Store 5. Update Play Store 6. Update Android Operating System 7. Make sure that Date and Time are Correct 8. Check App Download Preference 9. Ensure Google Play Store has Storage Permission 10. Factory Reset
2. Check the Internet Connection
Now, it is possible that Google Play Store is not working due to the unavailability of internet connection on your device. The Wi-Fi network that you are connected to might not have an active internet connection. In order to check your internet connection, try opening your browser and see if you are able to open other websites. You can also try to play a video on YouTube to check internet speed. If the internet is not working for other activities as well, then try switching to your mobile data. You can also restart your router or toggle the Airplane mode button.
3. Clear Cache and Data for Play Store
Android system treats Google Play Store as an app. Just like every other app, this app also has some cache and data files. Sometimes, these residual cache files get corrupted and cause Play Store to malfunction. When you are experiencing the problem of Google Play Store not working, you can always try clearing the cache and data for the app. Follow these steps to clear the cache and data files for Google Play Store.
Go to the Settings of your phone.
Tap on the Apps option.
Now, select the Google Play Store from the list of apps.
Now, click on the Storage option.
You will now see the options to clear data and clear cache. Tap on the respective buttons and the said files will be deleted.
Now, exit settings and try using Play Store again and see if you’re able to fix Google Play Store Stuck on Google Play Waiting for Wi-Fi issue.
4. Uninstall Updates for Google Play Store
Since Google Play Store is an in-built app, you cannot uninstall it. However, what you can do is uninstall the updates for the app. This will take leave behind the original version of the Play Store that was installed on your device by the manufacturer. Follow the steps given below to see how:
Open Settings on your phone.
Now select the Apps option.
Now select the Google Play Store from the list of apps.
On the top right-hand side of the screen, you can see three vertical dots, click on it.
Finally, tap on the uninstall updates button.
Now you may need to restart your device after this.
When the device starts again, try using Play Store and see if it works. Also Read: How to Change Your Default Apps on Android
5. Update Play Store
It is quite understandable that the Play Store cannot be updated like other apps. The only way in which you can do it is by installing the APK file for the latest version of the Play Store. You can find the APK for Play Store on APKMirror. Once you have downloaded the APK, follow the steps given below to update the Play Store.
The first thing that you need to do is enable installation from unknown sources. To do so go the Settings of your phone and head over to the Security section.
Now, scroll down and tap on more settings.
Click on the Install apps from external sources option.
Now, select your browser and make sure that you enable app installs from it.
Once that is done, head to your download section and tap on the APK file to install Google Play Store.
Restart the device after installation is completed and check if the issue has been resolved.
6. Update Android Operating System
Sometimes when an operating system update is pending, the previous version might get a little buggy. The pending update could be a reason behind your Play Store not working. It is always a good practice to keep your software up to date. This is because with every new update the company releases various patches and bug fixes that exist to prevent problems like this from happening. Therefore, we would strongly recommend you to update your operating system to the latest version.
Go to the Settings of your phone.
Tap on the System option.
Now, click on the Software update.
You will find an option to Check for Software Updates. Click on it.
Now, if you find that a software update is available then tap on the update option.
Wait for some time while the update gets downloaded and installed. You might have to restart your phone after this. Once the phone restarts try opening the Play Store and see if you’re able to fix Google Play Store Stuck on Google Play Waiting for Wi-Fi issue.
7. Make sure that Date and Time are Correct
If the date and time displayed on your phone do not match with that of the time zone of the location, then you might face problem connecting to the internet. This might be the reason behind waiting for download error on Play Store. Usually, Android phones automatically set date and time by obtaining information from your network provider. If you have disabled this option then you need to manually update the date and time every time you switch time zones. The easier alternative to this is that you switch on Automatic Date and Time settings.
Go to Settings of your phone.
Click on the System tab.
Now, select the Date and Time option.
After that, simply toggle the switch on for automatic date and time setting.
8. Check App Download Preference
Play Store allows you to set a preferred network mode for the purpose of download. Make sure that you have set this option to “Over any network” to make sure that your download does not stop due to some problem in either the Wi-Fi or your cellular data. Follow the steps given below to fix this problem:
Open the Play Store on your device.
Now tap on the menu button (three horizontal bars) on the top left-hand side of the screen.
Select the settings option.
Now click on the App download preference option.
A pop-up menu will be displayed on your screen, make sure to select the Over any network option.
Now, close the Play Store and see if you’re able to fix Google Play waiting for Wi-Fi issue.
9. Ensure Google Play Store has Storage Permission
Google Play Store needs storage permission in order to function properly. If you do not give permission to Google Play Store to download and save apps, then it would result in the waiting for download error. Follow the steps given below to grant necessary permissions to Google Play Store:
Open Settings on your phone.
Select the Apps option.
Now, select the Google Play Store from the list of apps.
Tap on the Permissions option.
Click on the menu button on the top right-hand side of the screen and select all permissions.
Now, select the storage option and see if Google Play store is allowed to modify or delete the contents of your SD card.
10. Factory Reset
This is the last resort that you can try if all of the above methods fail. If nothing else works, you can try to reset your phone to the factory settings and see if it resolves the problem. Opting for a factory reset would delete all your apps, their data, and also other data like photos, videos, and music from your phone. Due to this reason, it is advisable that you create a backup before going for a factory reset. Most phones prompt you to backup your data when you try to factory reset your phone. You can use the in-built tool for backing up or do it manually, the choice is yours.
Go to the Settings of your phone.
Tap on the System tab.
Now, if you haven’t already backed up your data, click on the Backup your data option to save your data on Google Drive.
After that, click on the Reset tab.
Now, click on the Reset Phone option.
This will take some time. Once the phone restarts again, try opening the Play Store again. If the problem still persists then you need to seek professional help and take it to a service centre. Recommended:
Fix Unfortunately Google Play Services Has Stopped Working Error Fix Download Pending Error in Google Play Store 10 Ways to Fix Google Play Store Has Stopped Working
I hope the above steps were helpful and you were able to Fix Google Play Store Stuck on Google Play Waiting for Wi-Fi error. If you still any questions regarding this troubleshooting guide then feel free to ask them in the comment section.