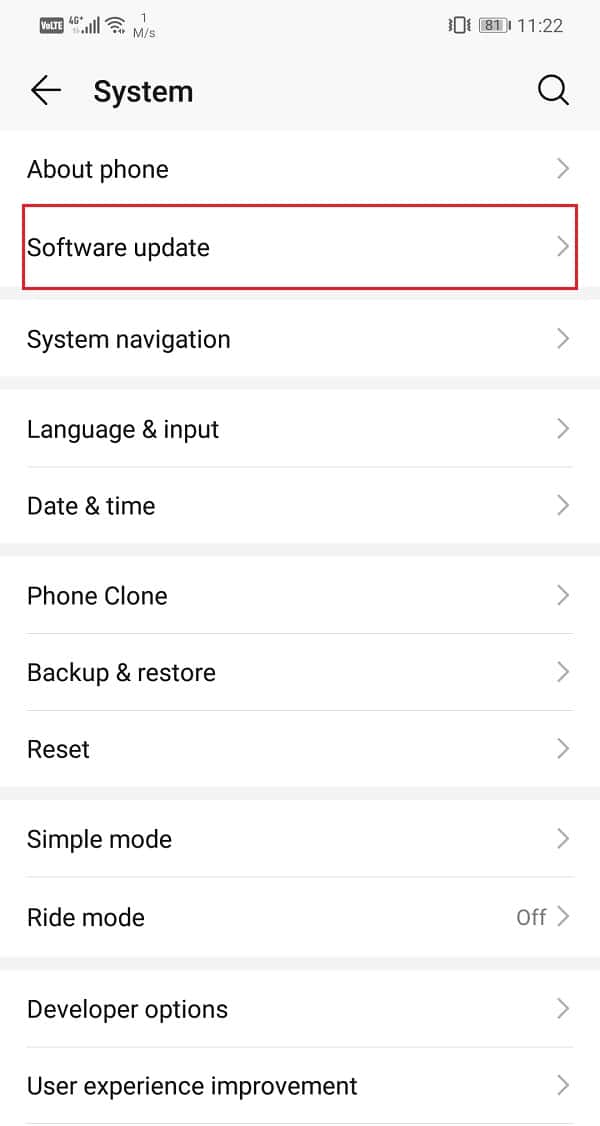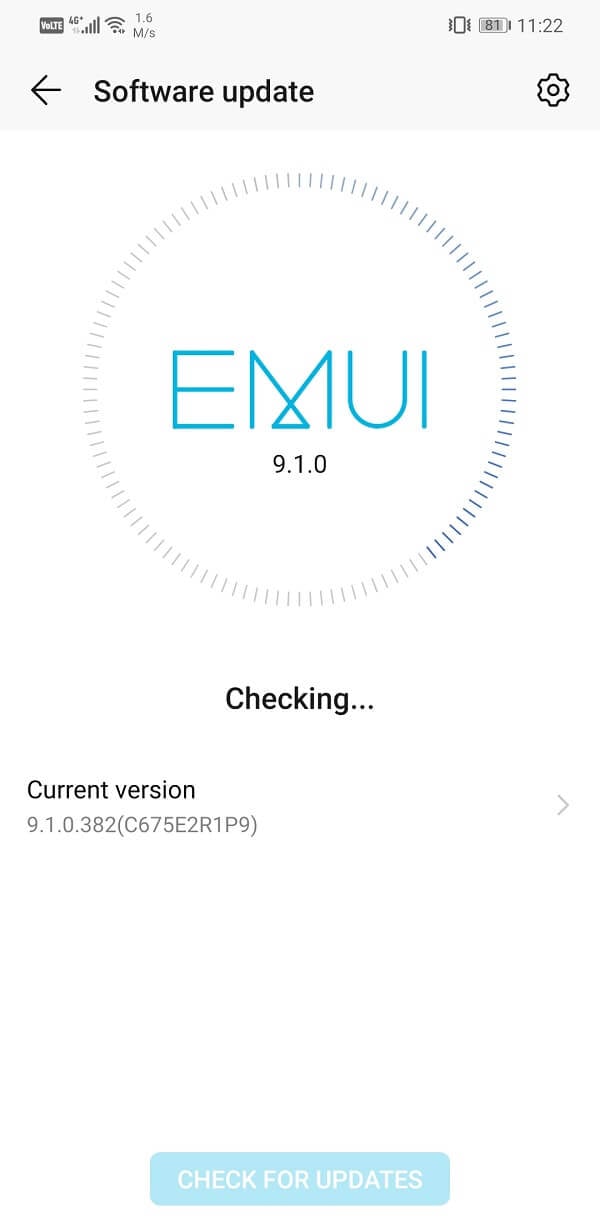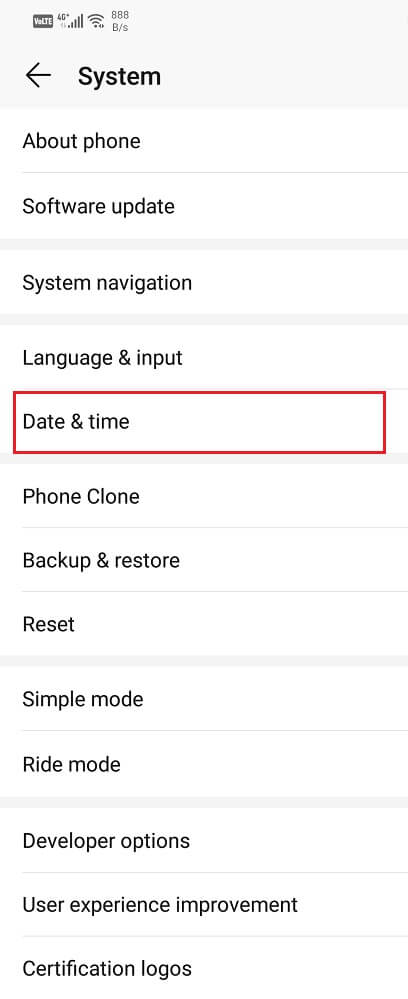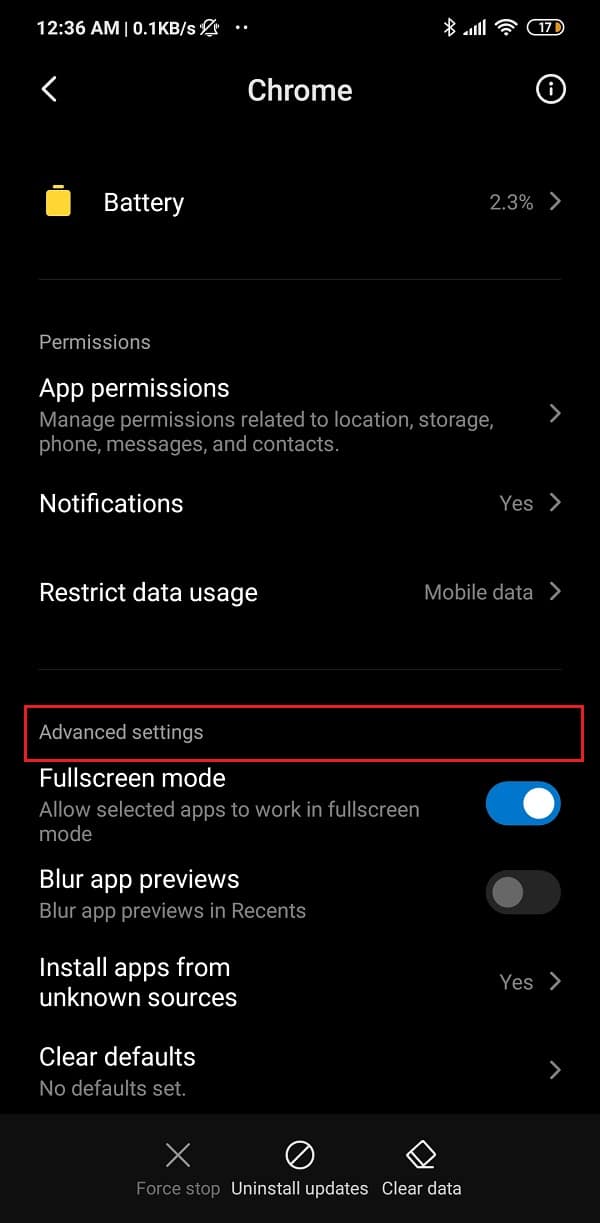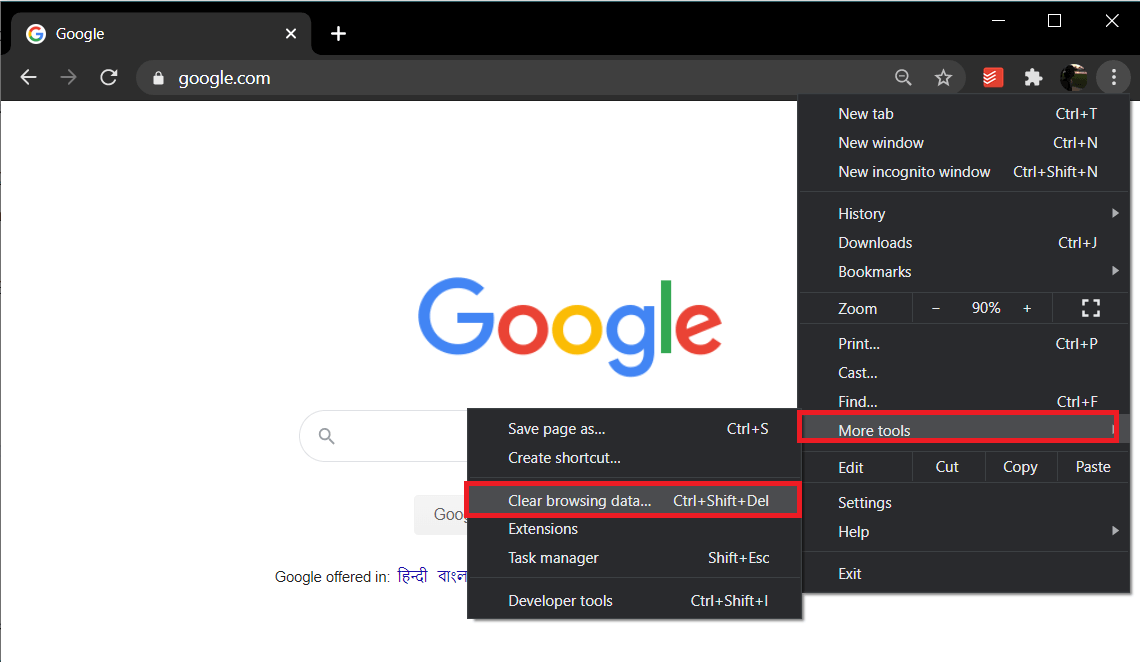Google Calendar is an extremely useful utility app from Google. Its simple interface and array of useful features make it one of the most widely used calendar apps. Google Calendar is available for both Android and Windows. This allows you to sync your laptop or computer with your mobile and manage your calendar events anytime and anywhere. It is easily accessible, and making new entries or editing is a piece of cake. However, just like every other app Google Calendar might malfunction at times. Be it due to a buggy update or some problem in the device settings; Google Calendar stops working at times. This makes it very inconvenient for the end-user. Therefore, in this article, we are going to teach you how to fix Google Calendar if you ever find out that it is not working.
How to Fix Google Calendar Not Working on Android
Solution 1: Restart your Device
Whenever you are facing any problem on your mobile, be it related to a particular app or some other issue like the camera not working, or speakers not working, etc. try restarting your device. The good old turning it off and on again treatment can solve a variety of different problems. Due to this reason, it is the first item on our list of solutions. Sometimes, all that your device needs are a simple reboot. So, press and hold the power button until the power menu pops up on the screen and then tap on the restart button.
How to Fix Google Calendar Not Working on Android Solution 1: Restart your Device Solution 2: Make sure that your Internet is working properly Solution 3: Clear Cache and Data for Google Calendar Solution 4: Update the App Solution 5: Update the Android Operating system Solution 6: Check Date and Time Settings Solution 7: Re-Install Google Calendar Solution 8: Download and Install an Older APK for Google Calendar Solution 9: Access Google Calendar from a web browser How to Fix Google Calendar Not Working issue on a PC Method 1: Update your Web browser Method 2: Make sure that your Internet is working properly Method 3: Disable/Delete Malicious Extensions Method 4: Clear Cache and Cookies for your Browser
Solution 2: Make sure that your Internet is working properly
The main function of Google Calendar in sync with your Gmail and automatically add events on the calendar based on the invites received via email. To do so, Google Calendar requires a stable internet connection. If you are not connected to a Wi-Fi or cellular network or the internet is not working, then the app won’t work. Drag down from the notification panel to open the Quick settings menu and check whether or not the Wi-Fi is enabled. If you are connected to a network, and it shows proper signal strength, then it is time to test whether or not it has internet connectivity. The simplest way to do this is by opening YouTube and trying to play any video. If it plays without buffering, then the internet is working fine, and the problem is something else. If not then try reconnecting to the Wi-Fi or switching to your mobile data. After that, check whether Google Calendar is working or not.
Solution 3: Clear Cache and Data for Google Calendar
Every app saves some data in the form of cache files. The problem starts when these cache files get corrupted. The loss of data in Google Calendar might be due to corrupted residual cache files that are interfering with the process of data synchronization. As a result, new changes made aren’t being reflected on the Calendar. To fix Google Calendar not working on Android issue, you can always try clearing the cache and data for the app. Follow these steps to clear the cache and data files for Google Calendar.
Go to the Settings of your phone.
Tap on the Apps option.
Now, select Google Calendar from the list of apps.
Now, click on the Storage option.
You will now see the options to clear data and clear cache. Tap on the respective buttons, and the said files will be deleted.
Now, exit the settings and try using Google Calendar again and see if the problem persists.
Solution 4: Update the App
The next thing that you can do is to update your app. Irrespective of whatever kind of problem you are facing, updating it from the Play Store can solve it. A simple app update often solves the problem as the update might come with bug fixes to resolve Google Calendar not working issue.
Go to the Play Store.
On the top left-hand side, you will find three horizontal lines. Click on them.
Now, click on the “My Apps and Games” option.
Search for Google Calendar and check if there are any pending updates.
If yes, then click on the update button.
Once the app gets updated, try using it again and check if you’re able to fix Google Calendar not working on Android issue. Also Read: Restore Missing Google Calendar Events on Android
Solution 5: Update the Android Operating system
It is possible that the fault isn’t with the Google Calendar app but the Android operating system itself. Sometimes when an operating system update is pending, the previous version might get a little buggy. The pending update could be a reason behind Google Calendar not working properly. It is always a good practice to keep your software up to date. This is because, with every new update, the company releases various patches and bug fixes that exist to prevent problems like this from happening. Therefore, we would strongly recommend you to update your operating system to the latest version.
Go to the Settings of your phone.
Tap on the System option.
Now, click on the Software update.
You will find an option to Check for Software Updates. Click on it.
Now, if you find that a software update is available, then tap on the update option.
Wait for some time while the update gets downloaded and installed.
After that, open Google Calendar and see if it is working properly or not.
Solution 6: Check Date and Time Settings
A commonly ignored factor that might be responsible for Google Calendar not working is the incorrect date and time on your device. Believe it or not, but the date and time settings have an important impact on the sync ability of Google Calendar. Therefore, it is always wise to make sure that the date and time are set properly. The best thing to do is set to enable the automatic date and time setting. Your device will now receive data and time data from your carrier, and that will be accurate. Follow the steps given below to see how.
Open Settings on your device.
Now tap on the System option.
After that, tap on the Date and time option.
Here, toggle on the switch next to Set automatically option.
Restart your device after this and then check if Google Calendar works properly.
Solution 7: Re-Install Google Calendar
If none of the above methods works, then it is probably time for a fresh start. Go ahead and uninstall the app and then install it again later. Doing so might solve any technical glitch that an update failed to resolve. It will also make sure that the app malfunction is not caused by conflicting settings or permissions. In some Android devices, Google Calendar is a pre-installed app and cannot be removed completely. However, you can still uninstall updates for the app. Given below is a step-wise guide for both the scenarios.
Firstly, open Settings on your device.
Now tap on the Apps option.
After that, scroll through the list of installed apps to look for Google Calendar and then tap on it to open the App settings.
Here, tap on the Uninstall button.
However, if Google Calendar was pre-installed on your device that you will not find an Uninstall button. In this case, tap on the menu option (three vertical dots) on the top right-hand side of the screen and select the Uninstall updates option.
Once the app has been uninstalled, restart your device.
Now open Play Store, search for Google Calendar and install it.
When you open the app for the first time, make sure to grant all the permission requests.
Once everything is set up, check whether Google Calendar is working properly or not.
Solution 8: Download and Install an Older APK for Google Calendar
If none of the above methods works, then the culprit is most certainly a bug that made its way into the latest update. Google might take some time to notice this and then fix it. Until then, the app will continue to malfunction. The only thing that you can do is wait for a new update with bug fixes. Until then, there is an alternative which is to download and install the older stable version of Google Calendar using an APK file. You can find stable and trustworthy APK files from APKMirror. Now since you’ll be downloading the APK file using a browser like Chrome, you need to enable installation from Unknown Sources setting for Chrome. Follow the steps given below to see how.
Open Settings on your phone.
Now tap on the Apps option.
Scroll through the list of apps and open Google Chrome.
Now under Advanced settings, you will find the Unknown Sources option. Click on it.
Here, toggle the switch on to enable the installation of apps downloaded using the Chrome browser.
After that, the next step is to download the APK file for Google Calendar from APKMirror. Given below are the steps that will help you in the process.
Firstly, go to APKMirror’s website using a web browser like Chrome. You can do that by directly clicking here.
Now search for Google Calendar.
You will find many versions arranged according to their release date with the latest one on the top.
Scroll down a little and look for a version that is at least a couple of months old and tap on it. Take note that beta versions are also available on APKMirror and we could recommend you to avoid them as beta versions aren’t usually stable.
Now click on the “See Available APKS and Bundles” option.
An APK file has multiple variants, select the one that is suitable for you.
Now follow the on-screen instructions and agree to download the file.
You will receive a warning that states the APK file might be harmful. Ignore that and agree to save the file on your device.
Now go to Downloads and tap on the APK file that you just downloaded.
This will install the app on your device.
Now open the newly installed app and see if it works properly or not. If you are still facing problems, then you can try to download an even older version.
The app might recommend you to update to the latest version but take note not to do that. Keep using the older app for as long as you want or until a new update comes with bug fixes.
Also, it would be wise to disable the Unknown sources setting for Chrome after this as it protects your device against harmful and malicious apps. Also Read: Share Your Google Calendar With Someone Else
Solution 9: Access Google Calendar from a web browser
If none of the above methods works, then it means that there is some serious bug with the app. However, thankfully Google Calendar is just an app. It can be conveniently accessed from a web browser. We would suggest you do that while the issue with the app gets fixed. Follow the steps given below to use the web-based client for Google Calendar.
Open Google Chrome on your mobile.
Now tap on the menu button (three vertical dots) on the top right-hand side of the screen and from the drop-down menu select Desktop site.
After that, search for Google Calendar and open its website.
You will now be able to use all the features and services of Google Calendar, just like old times.
How to Fix Google Calendar Not Working issue on a PC
As mentioned earlier, Google Chrome is not just restricted to Android smartphones, and you can use it on a computer as well via a web browser like chrome. If you are facing problem while using Google Chrome on your computer, then are several simple solutions. In this section, we are going to provide a step-wise guide to fix the Google Calendar not working issue.
Method 1: Update your Web browser
If Google Calendar is not working on your computer, then it is probably due to an outdated web browser. Updating it to its latest version and help resolve the issue and allow you to enjoy all the functionalities of Google Calendar. Follow the steps given below to see how:
For the ease of understanding, we will take Google Chrome as an example.
Open Google Chrome on your computer and tap on the menu option (three vertical dots) on the top-right hand side of the screen.
From the drop-down menu, click on Help and select About Google Chrome option.
It will automatically search for updates. Click on the install button if you find any pending updates.
Try using Google Calendar again and see if the problem persists or not.
Method 2: Make sure that your Internet is working properly
Just like the Android app, you will need a stable internet connection to use Google Calendar properly. To make sure open YouTube and try playing a video on it. Apart from that, you can also search for anything online and see if you can open other random websites. If it turns out that poor or no internet connection is the cause of all trouble, then try reconnecting to the Wi-Fi network. If that doesn’t work, then you need to reset your router. The last alternative would be to call the network service provider and ask them to fix it.
Method 3: Disable/Delete Malicious Extensions
It is possible that the reason behind Google Calendar not working is a malicious extension. Extensions are an important part of Google Calendar, but sometimes, you download certain extensions that don’t have the best intentions in mind for your computer. The easiest way to make sure is to switch to incognito browsing and open Google Calendar. While you are in incognito mode, the extensions won’t be active. If Google Calendar works properly, then it means that the culprit is an extension. Follow the steps given below to delete an extension from Chrome.
Open Google Chrome on your computer.
Now tap on the menu button and select More tools from the drop-down menu.
After that, click on the Extensions option.
Now disable/delete recently added extensions, especially the ones that you added around the time when this problem began to occur.
Once the extensions have been removed, check if Google Calendar works properly or not.
Method 4: Clear Cache and Cookies for your Browser
If none of the above methods works, then it is time to clear cache files and cookies for your browser. Since Google Calendar works in incognito mode but not in normal mode, the next possible cause of the problem is the cookies and cache files. Follow the steps given below to remove them from your computer.
Firstly, open Google Chrome on your computer.
Now tap on the menu button and select More tools from the drop-down menu.
After that, click on the Clear browsing data option.
Under the time range, select the All-time option and tap on the Clear Data button.
Now check if Google Calendar is working properly or not. Recommended:
7 Ways to Fix Facebook Images Not Loading Fix Outlook not syncing on Android How to Fix Auto-Rotate Not Working on Android
With that, we come to the end of this article. We hope that you find this information helpful. If you are still unable to fix the problem of Google Calendar not working, then it is probably due to a server related issue on Google’s end. The only thing that you can do is write to Google’s support center and report this issue. Hopefully, they will formally acknowledge the issue and deliver a speedy fix for the same.


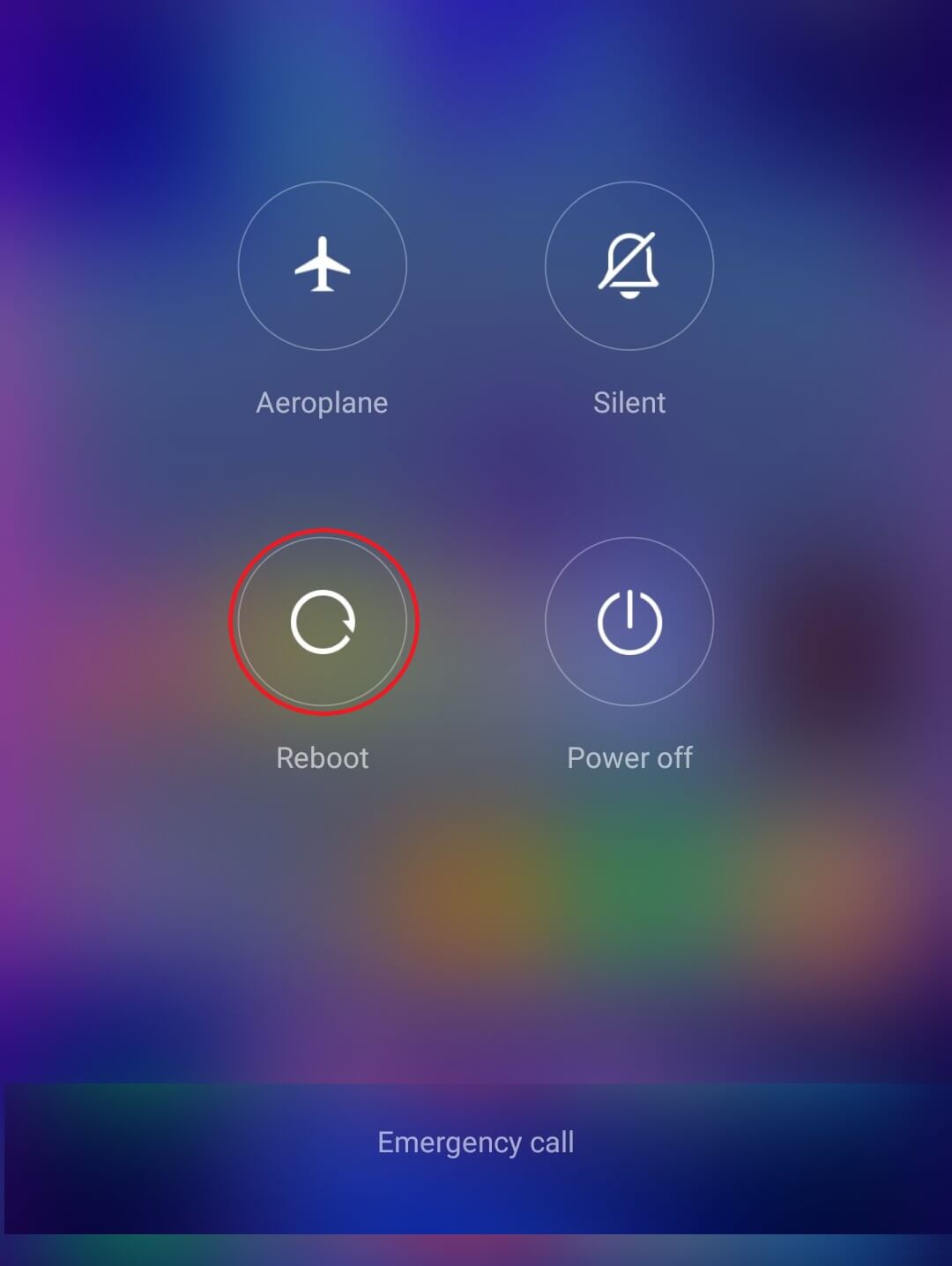
![]()