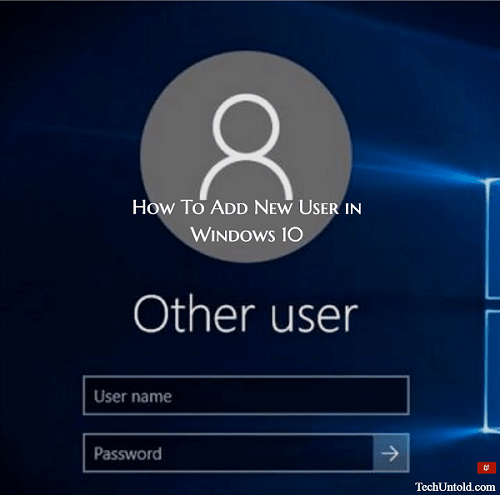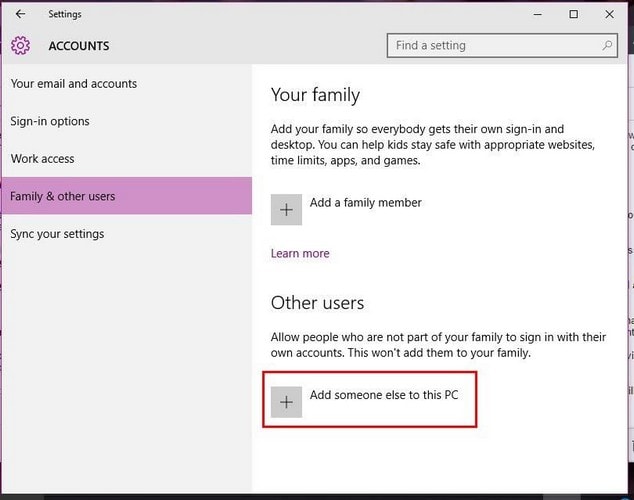- How to Add New User in Windows 10?
- How to Give Administrator Privileges to the Guest User?
- How to Add a Family Member to a Windows 10? 4. How to Create an Account for a Child on Windows 10?
Your Windows 10 computer is your baby, and you’re very careful as to who you lend it to. After all, you have some very sensitive data in there, and you have to be careful as to who uses your computer. All it takes is for that one person to download something suspicious and your computer turns into virus-ville. But, if you’ve found that one person you know you can trust, why not give them their own account? That way they don’t have to keep using yours, and you don’t have to worry about them seeing the information they shouldn’t. Also Read: How to Automatically Empty Recycle Bin on Schedule on Windows 10
How to Add New User in Windows 10 To Your Computer
To create that new Windows 10 user you’re going to need to access your computers Settings. To access it, click on the Windows Menu and then on Settings. On the left side of your display, you’re going to see a series of options, but you want to click on Family & Other Users.
1 How to Add New User in Windows 10 To Your Computer2 How to Give the New User Administrative Privileges3 Easily Add a Family Member to a Windows 10 Computer4 How to Create an Account for a Child on Windows 105 Conclusion
Towards the bottom, you’ll see the Add someone else to this PC. Click on this option, and you should see a window that asks you how will this person be signing in. Click on I don’t have this person’s sign-in information. Microsoft gets a little pushy here and will encourage you to create an account. Click on Add a user without a Microsoft account at the bottom and on the next page is where you’re going to have to type in the new user’s information such as username, password, and a password hint. Just in case they forget the password. Once you’re done adding all the information, it’s time to go back to the Account section on your computers Settings. Look under where it says Add someone else to this PC, and you should now see the new user you just added.
How to Give the New User Administrative Privileges
Think carefully before you give this new account administrative privileges. By giving them that power, they will be able to do everything you can. If you’re sure about this, you can provide them with that kind of authority by clicking where it says Change account type on the new user.
A popup should appear where in the drop-down menu you’re able to make that new account a Standard User or an Administrator. If you ever change your mind and want to eliminate this new account, all you have to do is click on the Remove button. Also Read: How to make Windows 10 Boot faster
Easily Add a Family Member to a Windows 10 Computer
Family is family, and most of us will probably do anything just to help them out. If you’re sibling just won’t leave you alone until you create a new account for him or her, here’s how you can do it. In Family and other users choose the Add option and click on the options that apply. If the account is for an adult or a child. Let’s say that this new account is for an adult. Go to Account > Family & other users and under Your family click on Add a family member. Click on Add an Adult and enter the person’s Email address they are going to use to sign into Microsoft accounts.
Choose Next to send the invitation to that Email address. But they will need to accept the invitation if they want to start managing family Settings. If the new user doesn’t have a Microsoft account, you will need to create one. You can either create a new Outlook.com Email address or use a non-Microsoft Email address.
How to Create an Account for a Child on Windows 10
If the new user is a child, the steps to add the new user is almost identical to the adult method. You’ll need to go to Account > Family & other users > Your Family > Add a family member < Add a child and enter the Email address your child uses to access all Microsoft accounts. If there is no Microsoft-related Email address, you can always click on The person I want to add doesn’t have an Email Address option. You’ll need to create a Microsoft account and you can do this by using a non-Microsoft Email address or with a new Outlook.com Email.
You will need to give parental permission to create the online Microsoft account. You’ll need to enter your password and allowing the creation of the account. A Windows asking you if allow your child to use the online Microsoft account. If you click on No, your child won’t be able to use it without your permission but they will still have an account. If you click on Yes, you will need to verify you’re an adult by allowing Microsoft to charge you 50 cents.
Conclusion
Adding a new user is not as hard as some may think it is. Just a dew clicks here and there will get you on your way to sharing your Windows 10 computer. Who are you creating an account for? Leave a comment and let me know. Save my name, email, and website in this browser for the next time I comment. Notify me of follow-up comments via e-mail.
Δ