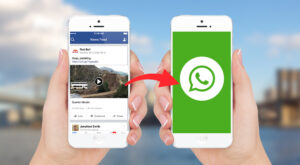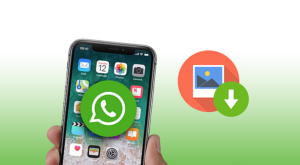Thanks to our smartphones, our lives are a lot easier. You can send Emails, watch videos, make video calls and the list goes on and on. You have to admit that because everything is just so easy, you’ve gotten a little lazier (I know I have). The fewer times you have to tap on your phone’s display, the better. For example, Gmail. Whenever you want to compose an Email, you have to open the Gmail app and then tap on the compose pencil button. It may not be a long list of taps but wouldn’t it be great if you could write and Email with a single tap?
How to Create Shortcuts for Certain Activities with App Shortcut Maker
The app that makes everything possible is called Apps Shortcut Maker and it’s free to download at Google play. It’s an app that is very easy to use. So, if you’re not very tech-savvy, this is definitely some good news for you.
1 How to Create Shortcuts for Certain Activities with App Shortcut Maker2 How to Personalize Your Home Screen Icon3 Conclusion
When you first install the app, it’s going to show you a list of all the apps you have installed. The next tab over is the All Activities tab. Select the All Activities tab and scroll down until you see the app that has an activity you want to create a shortcut for.
For the article, I went ahead and chose Gmail. When you tap on Gmail in the All Activities tab, you’re going to see all the features you can create a shortcut for. Let’s say that you want to create a shortcut so you can compose an Email with one tap from your home screen.
How to Personalize Your Home Screen Icon
Tap on the option that says compose in the description, and then you’re going to be taken to where you can customize your home screen icon. You will need an icon pack app if you want to modify the shortcut icon and if you want to use an image from the gallery as your icon, you’ll need to buy the app. At the top, you’ll see the Gmail envelope and the name. Below that, you have the option to rename your recently created shortcut. You can also give your icon a background image by tapping on the Create icon from Shape. When you’ve chosen your shape, you’ll need to choose the color you want to give your shape. Before the icon appears on your Android device’s home screen, you’ll be able to see a preview of what it looks like at the top. You’ll also see an option where the app takes you to the Google Play Store section of the app you’re creating the shortcut for. App shortcut maker will also give you options to open the app, Uninstall the app, Open App info, and Share App Info. Once you’ve made all the changes you want, tap on the yellow button on the bottom right. You should see a message telling you that your shortcut has been created.
It would have been nice if you could add a shortcut to your Android device’s lock screen. Hopefully, that’s something they will add in the near future. I did come across one problem, though. When I tried to create a shortcut for Google Keep, it kept showing an error message. But, besides that, the app worked just fine.
Conclusion
If you decide to give this app a try, you will only be one tap away from a certain activity. No more having to open the app and tap who knows how many time to get to the task you need. This app is a real time saver and the best thing of all is that it’s free! Who doesn’t like free stuff, right? So, do you think that you will give the app a try? Let me know in the comments. Save my name, email, and website in this browser for the next time I comment. Notify me of follow-up comments via e-mail.
Δ