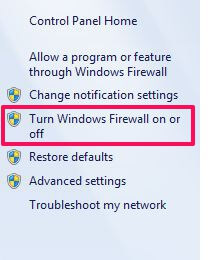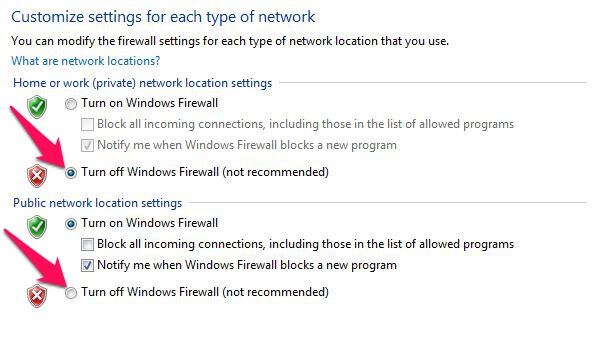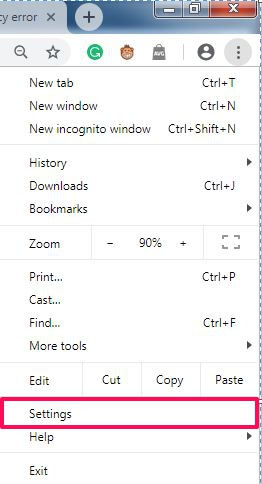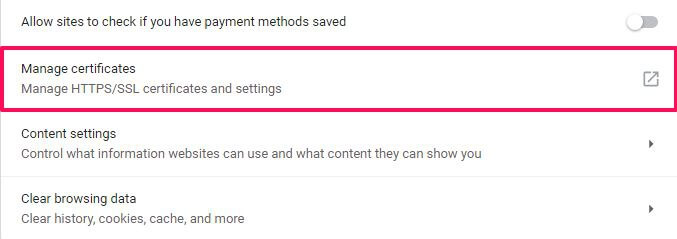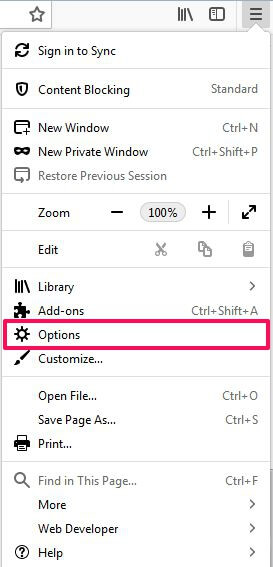There are 6 possible reasons for this kind of errors to occur. These are expired certificates, wrong host, self-signed certificates, untrusted root certificates, SSL certificate revocation or pinning SSL certificates. We’ll now discuss some actively used methods to fix the problem related to the website’s security certificate.
Ways To Fix The Site Security Certificate Error
We will discuss each and every possible way to resolve the issues relating to SSL connection errors.
1 Ways To Fix The Site Security Certificate Error1.1 1. Date And Time1.2 2. Antivirus1.3 3. Invalid Cache And Cookies1.4 4. Firewall1.5 5. Browser1.6 SSL Settings For Google Chrome1.7 SSL Settings For Internet Explorer1.8 6. Importing Certificates To The Browser1.9 Settings For Google Chrome1.10 Settings For Mozilla Firefox1.11 Another Method1.12 Conclusion
1. Date And Time
This is one of the most common reasons why we have the SSL connection error. Windows OS sometime operate at a wrong Date and Time and we don’t care to fix it. Suppose you are browsing an SSL secured website in 2019 while the date mentioned in your computer is 2001. Henceforth the browser cannot validate the website’s certificates and thus you get errors like this. To avoid this kind of problems always make sure to keep your time and date in check.
2. Antivirus
Some time antivirus can block different applications or SSL Certificates from starting. This could be annoying but the Antivirus application does this on purpose to protect your computer. To use the certain site, you can turn off your antivirus temporarily to access it.
3. Invalid Cache And Cookies
Sometimes cache and cookies can also create problems related to SSL connections in the web browser. Thus it is better to delete your cache and cookies from the browser after you’re done with the work. Deleting them won’t delete your saved passwords and account information. To delete cache, open your browser and press ctrl+shift+ del from your keyboard. It will redirect you to the browsing history window. You can exclude your browsing history if you would like and press Clear browsing data, it will clear all cache data from chrome and could protect you from such errors.
4. Firewall
In some cases, the Firewall of your OS rejects and block certain request from a website with invalid SSL. For the best possible reasons, you should avoid accessing such websites. But if it is really necessary you can momentarily turn the firewall off to check it. Make sure to turn on the firewall once you’re done with the site. Here’s how you can do that. Step 1. Launch Control Panel and navigate to System and Security. Step 2. In the new window, search for the Windows Firewall and click on it to access the firewall settings. Step 4. Now, click on Turn Windows Firewall on or off on the left sidebar. Step 5. Next, there will be a Home or work network and Public network-based firewall. You can turn off the firewall, based on your WiFi connection and select OK to apply the settings.
5. Browser
Your browser can also bypass the SSL security error. There are various options in multiple browsers that give ample settings to avoid certificate errors.
SSL Settings For Google Chrome
Step 1. Open Google Chrome, click the 3 vertical dots icon to open the menu. Step 2. Navigate to Settings, select it, and a new settings window will appear. Step 3. Scroll all the way down to Advanced, click on it to expand the advanced settings. Step 4. Search for Open proxy settings in the System category. Select it and a new window will appear on the screen called Internet Properties. Step 5. Now select the Content tab of the new window and click on Clear SSL state to delete the SSL cache. Try to reload the page.
SSL Settings For Internet Explorer
Step 1. Open Internet Explorer and go to Tools menu and select Internet Options. Step 2. Look for the Advanced tab and navigate to the Security section under it. Step 3. Now uncheck the checkbox to disable the Check for server certificate revocation as shown in the picture. Step 4. Click on OK button and then restart the browser, now browse for the SSL sites and it will work perfectly no error.
6. Importing Certificates To The Browser
In some cases, if you have the certificate for a particular website that you cannot access. For that purpose, you can import it to the browser from your computer. These certificates are small data files that help to create encrypted sessions between the browser and the server. To overcome the site’s security certificate errors, follow the below steps to import the certificate to your browser.
Settings For Google Chrome
Step 1. Open Google Chrome and tap on the vertical 3 dots and select Settings. Step 2. Reach the end of the window and select Advanced to expand the advanced settings of Chrome. Step 3. In the expanded window, under Privacy and security find Manage certificates option. Click on it to open the Certificates window. Step 4. Click on the Import button within the new window to browse the certificate from your drive issued by the Certificate Authorities(CA). Step 5. Now, restart the Chrome browser to reflect the changes.
Settings For Mozilla Firefox
Step 1. Open Mozilla Firefox, and click on the Hamburger Icon on the top right side to open the browser menu. Step 2. Select Options from the menu, it will take you to the browser settings window. Step 3. In the settings window, there are 5 generalized categories of settings, select Privacy & Security. Step 4. Under Privacy & Security, navigate to Certificates under Security section and click on View Certificates… Step 5. Click on Import… from the window to add certificates from your system to the browser, select OK and restart Firefox to make changes.
Another Method
If the site’s SSL certificate has expired or is no longer valid then you can physically manipulate the URL to overcome SSL error. By removing the “s” from the “https://” you generally break the secured link between browser and server and it works by opening the HTTP version provided the website doesn’t have a redirect to HTTPS version. But be careful not to provide any important information like bank accounts, debit/credit card numbers when using the non-secured site as it might not be safe. Also Read: Why you should not hibernate your Laptop?
Conclusion
Now you can browse for the SSL sites without the interruption of security certificate error. But there is one simple exception, in some cases, the owner does not renew the certificates of the websites. Therefore we cannot do much in this scenario apart from using the HTTP version(if redirect to HTTPS is not in place). A browser cannot access a website with an expired certificate and thus all we can do is click the Back to Safety button and ensure safe browsing. Otherwise, these processes are very simple and will work efficiently to fix your certificate errors for all browser in all platforms like Windows, Android, etc. I hope this article helped you to overcome the problem. Please let us know if you have any other troubleshooting in the comments section below. Save my name, email, and website in this browser for the next time I comment. Notify me of follow-up comments via e-mail.
Δ