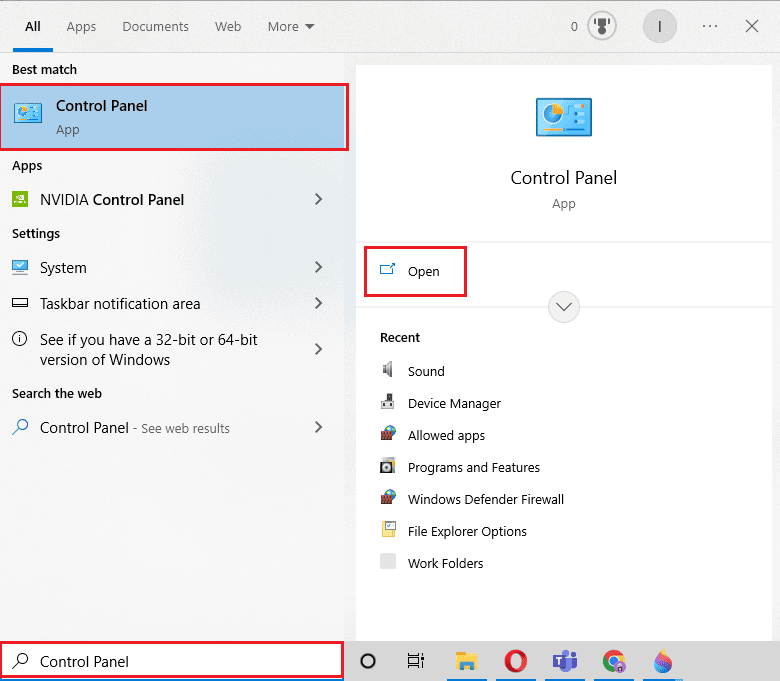How to Tell If Your Computer is Being Monitored at Work
Here, we have shown the ways to tell if someone is monitoring your computer in detail.
How to Tell If Your Computer is Being Monitored at Work What are the Signs You are Being Monitored at Work? Difference Between Monitoring and Spying Method 1: Through Webcam Method 2: Speed Up your PC Method 3: Enable Task Manager Method 4: Uninstall Suspicious Apps Method 5: Use Data Usage Feature Method 6: Through Firewall Settings Method 7: Use Bug Tracking Tool What to do If your Employer is Monitoring your Device? How to Prevent your Device from being Monitored
What are the Signs You are Being Monitored at Work?
The modern system software has become extremely advanced and hence, it is sometimes easy to not catch on the small signs, therefore, we have gathered some common signs that will help you recognize if your system is under surveillance:
In case your computer webcam randomly turns on, it is a sign of being monitored. If your system becomes extremely slow, it is another symptom. Pop-ups flooding your screen can be another sign. Also, if your system is heating up for no reason, it must be getting monitored. Lastly, if your browser keeps getting redirected, it can be another sign.
Difference Between Monitoring and Spying
While monitoring a work-from-home employee is a lawful right of the employer to check work-related activities during work hours. Spying on an employee involves using a camera or microphone of an application, mostly Microsoft Teams to check your activities during non-active work hours. The latter is clearly spying and is not lawful as well. Not only work-related but system monitoring can also happen in case of spying which is a clear threat. So, to stay clear from hackers, you must monitor your computer using the following methods:
Method 1: Through Webcam
The first method that is helpful in revealing if your system is being monitored involves checking your webcam. A webcam is the easiest way to check if a hacker is using your system with the help of malicious programs that remotely activate your webcam and microphone to record what you do. To protect yourself from this situation, you can block your camera access. Also, you can routinely check your webcam to steer away from unknown eyes. You can check the programs that have access to your webcam with the help of the following steps:
Launch Windows Settings by pressing Windows + I keys together on your laptop/computer.
Now, choose Privacy & security from the Security window.
Next, click on Camera from the options present.
Now, check the programs that have accessed your webcam or that are currently accessing it.
Method 2: Speed Up your PC
Checking your device speed is also a helpful way out to tell if your employer is monitoring your computer or if malicious software is making your system slow. Corrupt software can drain out the CPU and RAM of your PC, therefore, you must check for slowing speed signs. This can be checked upon booting the system, if your PC takes longer to start, it may be a sign of an infected system. You can also opt for speeding up your device using different methods provided in our guide, Speed Up Your SLOW Computer in 5 Minutes!
Also Read: How to Increase Upload Speed in Windows
Method 3: Enable Task Manager
You can also tell if your computer is being monitored at work if the task manager utility of your system is disabled. If it is disabled, it is a clear indication to something is wrong with your PC. You can easily enable Task Manager on your system with a few simple clicks.
- Press Ctrl + Shift + Esc keys together on the keyboard of your PC.
- On doing so, you will open the Task Manager window.
You can also run the Task Manager application as an administrator by following our guide on How to Run Task Manager as Admin in Windows 10.
Method 4: Uninstall Suspicious Apps
The next thing you can do to check if your system is being monitored is to search for any suspicious or unfamiliar apps in the application manager. You can run the application manager tab on your PC for this method with the help of the following steps:
Press the Windows key, type Control Panel and click on Open.
Next, click on Programs to further open Programs and Features.
Now, check for an unfamiliar app and see if it is a monitoring program. If so, uninstall it immediately.
Also Read: Fix Please Wait Until the Current Program is Finished Uninstalling Error
Method 5: Use Data Usage Feature
You can also check for the signs you are being monitored at work by keeping a close eye on your device’s data usage. If there is any suspicious program installed on your device, it must connect to the internet and rely on the data to continue the monitoring. Therefore, you can check your PC’s data consumption with the help of the following steps:
Launch Settings on your laptop with the help of the Windows + I key.
Now, click on Network & internet from the left panel.
Next, click on the Data usage option.
Now, under Usage statistics, you will be able to check the programs that are consuming data on your device.
In case you find an unfamiliar app, it might be the imposter consuming all your data, so, you can move forward by removing it from your system.
Method 6: Through Firewall Settings
If after trying all of the methods above, you are still suspicious of your PC being tracked and want to know how to tell if your employer is monitoring your computer, then you can try checking the Firewall settings of your device. This is an easy process to do and you can check the following steps for the same:
Launch the Control Panel app.
Set View by to Category, then click on System and Security.
Next, launch Windows Defender Firewall.
Now, select Allow an app or feature through Windows Defender Firewall from the left side panel.
Finally, go through the list of programs and check if there is any suspicious app in the list. If you find an unfamiliar program, you can block it from the Firewall of your system. To know more about how to attempt that, check our guide on How to Block or Unblock Programs in Windows Defender Firewall.
Also Read: How to Add Windows Firewall Rule
Method 7: Use Bug Tracking Tool
Lastly, you can tell if your computer is being monitored at work by checking for any suspicious programs and files that are present deep inside your system files and are not detected with a mere scan. The best thing to do in this scenario is to use a third-party bug-tracking tool that not only finds any suspicious activity but also finds out traces of recording, reporting, assigning, and tracking. If you have no idea about these tools and want to find a perfect match for you, then our doc on Top 28 Best Bug Tracking Tools will be a guiding light for you.
What to do If your Employer is Monitoring your Device?
You can take the following measures to keep yourself free from any problems if your device is being checked by your employer:
Stop Storing Personal Files on Official Devices: The first thing that you must try in order to prevent yourself from being tracked is to stop access to your personal files by storing them on cloud services like Google Drive, Microsoft OneDrive, and others rather than the official device that you are using. Stop Using Official Devices in Personal Meetings: Now that you know how to tell if your employer is monitoring your computer, you can stop bringing your official laptop to personal meetings as GPS in the device can track your whereabouts and note where you were during office hours. Stop Using the Official Device for Personal Use: This is by far the simplest preventative method and rather an obvious one. Using an official PC or laptop for personal use can put in a problem. It also indicates how unprofessional you are so, if your device is already being monitored, you must stop using it for personal stuff. Stop Saving Passwords on Official Device: If you want to keep your passwords safe and secure, it is best suggested to not save them on an official device. There are many tools used by employers like Datadog Network Performance Monitor can detect websites that your device is browsing, so if you have a habit of saving passwords on websites for your Facebook, Instagram, or any other social media account, your personal information might be at risk. Stop Searching for Jobs on Official Devices: It is probably the very crucial point that you would want to keep in mind and it involves not doing any job-related searches on your official device. This can put you at risk and you can also risk your current job.
Also Read: 28 Best ETL Tools list
How to Prevent your Device from being Monitored
While your computer is being monitored by your employer or it is being spied upon by someone unknown, and you already know how to tell if your computer is being monitored at work, it is time to prevent yourself from being exposed to the unknown. Removing the monitoring software can cost you your job, so you must not attempt it. We have some customs that you can follow once you have found the problem. We have listed these solutions below: Method 1: Update Windows The first step that you can take in order to keep your device secure from spyware and malicious activities is to keep your system updated. An outdated system is open to bugs, unknown software, or suspicious programs. So, you must ensure that your system is not vulnerable by keeping it updated. You can learn more about updating your Windows PC with the help of our guide on How to Download and Install Windows 10 Latest Update.
Method 2: Download Trusted Software If you know how to tell if your computer is being monitored at work, you must also know that it can be prevented by downloading software from trusted sources only. You can always download applications from Microsoft Store on your Windows PC.
Method 3: Use Good VPN Another thing that you can do to keep your system clean from anything that can be monitoring it is to use a good VPN. A VPN helps in keeping online activities hidden from any third parties. So, getting a good VPN can help you out in this scenario. You can check our guide on 21 Best Free VPN for Windows 10 to learn about the different features of some great VPNs.
Also Read: 31 Best Web Scraping Tools Method 4: Use Strong Password You must also use a strong password across multiple accounts and devices. You can use a combination of letters, symbols, and punctuation to make your password strong and hard to crack. We know that keeping strong passwords is not an easy job, therefore we have a perfect guide for you on 13 Best Free Password Manager Software (2022) that will acquaint you with different password managers that are great for creating and storing strong passwords.
Method 5: Don’t Open Suspicious Mails To tell if someone is monitoring your computer is easy, especially if you are receiving emails from suspicious senders with links. Links or any other attachments may contain bugs or infectious codes that can let a hacker get access to your device. So, you must not click on such links or attachments to keep yourself safe. You can also delete such spam emails with the help of our guide, How to Automatically Delete Spam Emails in Gmail.
Recommended:
10 Ways to Fix Powerbeats Pro Not Charging How to Tell If Someone Unadded or Unfriended You on Snapchat Can Microsoft Teams Monitor my Phone? Fix Alps SetMouseMonitor Error in Windows 10
We hope that our guide on tell if your computer is being monitored at work was informative enough and you were able to know about different signs of getting monitored, what can you do about it, and what preventative measures can you take to stop the monitoring. Also, if you have any other queries or suggestions, you can drop them down in the comments section.